User Guide for NousMed ID Smart Card
How to Register a new Card
Download & open the app “Nousmed ID”
(iPhone: App Store; Android Phone: Play Store)
Click “Register” and fill out info
Check your email for “Account Verification” email labeled “No Reply”
(Also check Spam and Junk folders for it)
Click on “Account Verification”
EXIT WEBPAGE NOW
Re-Open “NousMed ID” App and LOG IN
At the Top Right corner, click on QR code or NFC symbol to bring up QR or NFC scanner
Scan QR code or Tap NFC symbol on card (for NFC compatible phone only). Enter your medical info you wish to display when Card is scanned or tapped.
“Link to OpenMe Account”: Check this box if you are using our optional Nouslogic OpenMe Smart Pill Bottle or 7-Day Pill Box. This allows Medication compliance data to be displayed when Card is scanned.
Enter a 5-digit PINCODE code (required).
Input Email of a family member or person designated to receive Notification, Text-Chat or Video Call when Card is scanned. This person must also download this NousMed ID App and login in order to receive the 2-way communication. If no Email is entered, your Email will be used as default and you will get all Notifications/Video Calls.
Input your Medical Info
To upload file/photo into card, click on symbol
![]()
Patient Portal: To create access to your electronic health record via patient portal, under “Setup Patient Portal”, click “Add” and search for your Doctor by name, zip code, city or specialty. Click “Add” again. (This feature may not be ready as the data base is still being acquired)
Click “Done” at the Top Right Corner.
Import ECG Data from Apple Watch Series 4
iOS Device only! On your iPhone,
Open “Health” App
“Health Data”
“heart”
“ECG”
Pick a rhythm strip
Click “Copy to NousMed ID”
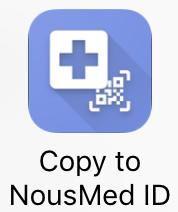
Click on “QR Code” you choose to store ECG data. ECG can be displayed when Card is scanned.
How to Edit Info
Open App
“Menu”
“QR/NFC tag manager”
Click on “QR Code” to be edited
“Edit”: Edit info as necessary.
“Done”
Other Functions
Follow steps 1-4 above to Delete, Display, Save, Print the generated QR code.
Change User Info
“Menu”
“User”: Change Info as necessary
“Back Arrow”
Exit App